
제자리에서 일하기, 회의하기, 카페 작업하기...
OPMD (One Person Multi Devices),
Seamless한 개발환경 등
멋진 이야기를 많이 하지만 개발할 땐 사실 번거롭다.
무언가를 클라우드에 올려두고
이 컴퓨터, 저 컴퓨터를 옮겨가며 일을 해야 하는 경우라면 과연 일하기 좋은 환경일까?
좋은 작업환경이라기보다 떠도는 작업환경이라고 봐야 맞을 것이다.
Contents를 Creation해야 하는 제작자.
특히 개발자라면 여간 불편한 일이 아니다.
이 컴퓨터 저 컴퓨터의 성능이 같을 수 없고,
환경도 달라서 손에 착 달라붙는익숙한 느낌을 기대할 순 없다.
모르는 컴퓨터에 중요한 데이터를 다운받거나,
비밀번호를 입력한다는 것 자체도 엄청난 모험이다.
개발할 땐 역시 빠방한 노트북 하나 갖고 있는 게 정답이다.
그런데 노트북은 키보드가 작다.
사무실에서 하루종일 쓰고 있기엔 불편하다.
그러다 보니 노트북을 세워놓고 쓸 일이 생긴다.
그래서 샀다.
"풀사이즈 키보드."
구매 포인트

일반 101키일 것.
Insert, Delete, Home, End 키가 다 있어야 하고,
숫자키패드가 있어야 한다.
사무실에선 아무래도 엑셀을 조작할 일이 많기 때문이다.
데이터를 다뤄야 한다면, 숫자키패드는 필수다.
은행원 계산기 쓰는 만큼 쓰게 된다.
블루투스일 것.
USB 키보드가 좋긴 한데,
매일 끼웠다 뺐다 하려니까 부담스럽다.
예쁘게 끼워지지도 않던데
단자가 헐거워져서 접촉불량이 날까봐 두렵다.
USB 무선방식도 나쁘진 않은데,
어차피 블루투스가 되니까 그거 쓰고 싶다.
키보드 방식은 멤브레인도 좋고, 펜타그래프도 좋다.
하루종일 쉬지않고 치는게 아니니까 아무거나 상관없다.
그래서 샀다.
Coms 블루투스 키보드.
장점.

장점을 읊어보자.
일단 Fn 키가 있다.
데스크탑으로만 쓰려면 Fn 키가 필요없다.
그러나 노트북이라면 있어야 한다.
키보드를 치다가 노트북 위로 손 옮기기 귀찮기 때문이다.
Windows 키가 왼쪽에 있으면 좋겠다.
Ctrl + Fn + Win + Alt 키 배열이 노트북이랑 똑같다.
마음에 든다.
다시 익숙해질 필요가 없다.
로지텍 k375s.
멤버레인 방식이다.
마음에 드는데 Fn 키가 오른쪽에 있다.
한자키도 없다.
아쉽다.
경쟁 제품 비교
비프렌드 RF1430
요거 딱 마음에 든다.
딱 한가지. 블루투스가 아니다.
별도 나노 리시버를 써야 한다.
아쉽다.
코지 KB3139.
아... Fn 키 때문에 윈도우키가 오른쪽에 가있다.
Space + Window + 한영 + 한자로 되어 있다.
왼쪽은 Ctrl + Fn + Alt + Space.
Window 키 왼쪽에 없는 거, 핫키쓸 때 은근 불편하다.
한성 HBK30.
요것도 마음에 딱 든다.
이거 살까 했는데, 후기를 보니 좀 빡빡하단다
뭐 그런거야 중요하지 않은데...
결정적으로 컴즈제품이
충전식이고 훨씬 더 가볍다.
그리고 가격도 더 싸다.
마음이 갈팡질팡하다 그냥 컴즈제품을 질렀다.
키보드 평

79키 제품들은 보니까,
Insert 키가 없다.
아... Mind Map 제품 쓸 때 불편하겠다.
보통 하위노드 추가로 Insert 키를 사용하기 때문이다.
이 키보드는...
진짜 딱 데스크탑과 똑같다.
그런 거 기대하고 사는 분들께 딱 권해드리고 싶다.
장점으론 펜타그래프방식으로 반발력이 얕은 편이다.
그렇다고 약하진 않다.
내 손가락에 딱 알맞다.
반발력이 강한 건 부담스럽던데, 이건 그런 게 없다.
노트북이나 키보드나 똑같다.
단점으론 키피치가 얕다.
그냥 딱 노트북 키보드다.
깊은 걸 좋아하는 분이라면, 안좋아할 것 같다.
나는 좋다.
USB 충전식

이 제품 보고 놀란 점
USB 충전식이라는 거다.
블루투스 키보드,
풀사이즈 제품은 대부분 AAA 배터리 방식이다.
물론 사용시간은 오래 간단다.
6개월 정도?
하지만, 6개월이든 1년이든
배터리 챙기는 거 은근 귀찮다.
사무실 책상에 비치해 놓기도 그렇고,
일부러 편의점 다녀오기도 그렇다.
이건 그런 귀차니즘이 없다.
얼마나 자주 충전을 해야 할까?
사용량에 따라 다르긴 하지만,
후기를 보니 일주일에 한번씩 한단다.
나도 특별할 바가 없으니 그 정도면 될 것 같다.
충전포트는 안드로이드 충전기다.
호환성도 높다.
ON/OFF 스위치도 있다.
흠. 내 스타일이다.
뒷면

제조는 뭐 중국산.
뒷면은 매끈하다.
디자인에 신경을 쓴 느낌.
마음에 든다.
전파인증번호 BW203.
블루투스로 페어링하면 이 아이디가 뜬다.
페어링 하면 비밀번호 입력없이 바로 붙는다.
흠, 페어링도 간단한걸?
키캡

키캡이 HP 14s 제품이랑 비슷하다.
샌드 블라스트 방식(Sand Blast) 방식이라고,
모래알이 내려앉은 느낌이다.
키캡이 맨들맨들한 거 싫어하는 사람들이 좋아한단다.
나는 아재라 맨들맨들한 게 더 좋던데...
전체적으로 고오급스러운 느낌은 없다.
하지만, 세련된 느낌은 있다.
결정적으로 얇다.
가볍다.
무겁고 안정적인 기계식 키보드를 원한다면, 마음에 안들수도 있다.
하지만, 노트북 키보드처럼 생긴 일반 키보드를 원한다면 딱 이 제품이다.
블루투스 페어링
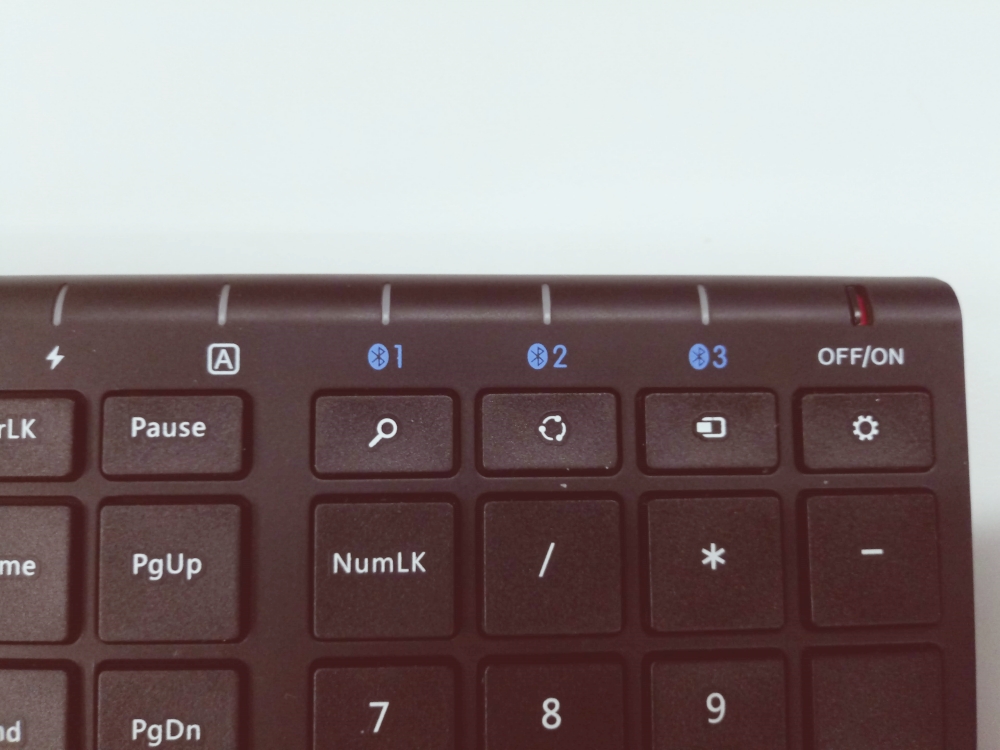
ON으로 하면 불이 들어온다.
처음에는 아무것도 페어링되어 있지 않기 때문에 1번 불빛이 반짝거린다.
윈도우에서 "설정 - 장치 - Bluetooth 및 기타 디바이스 추가"를 선택하하자.
BW203 이 뜨면 등록을 눌러준다.
암호는 입력하지 않는다.
나머지도 마찬가지다.
Fn + 2 를 눌러주면, 2번 장비를 페어링할 수 있다.
Fn + 3 을 눌러주면, 3번 장비를 페어링할 수 있다.
그렇게 총 3개의 장비를 등록해 놓을 수 있다.
1번 장비와 연결해서 쓰려면, Fn + 1을 누른다.
2번 장비와 연결해서 쓰려면, Fn + 2를 누른다.
페어링을 다시 하고 싶다면, Fn + C (Pairing)을 눌러준다.
그럼 현재 선택된 장비에서 새로 페어링 할 수 있다.
조작법은 간단한 편.
참, 3개를 전부 비우려면, Fn + 왼쪽 Shift + 오른쪽 Shift 를 동시에 누른다.
중고처분할 대 유용할 듯
충전

충전할 때가 되면, LED가 깜빡인다.
완충 시간은 2-3시간.
충전 중에는 전원등이 빨간색, 완료되면 녹색으로 변한다.
뭐 사용법도 간단하고 좋다.
마우스를 올려보니, 상하폭이 좁긴 하다.
그래도 뭐 전혀 어색하진 않다.
좋다.
이틀 정도 써보니까 마음에 든다.
다만, 키피치가 깊은 멤브레인 타입이었음 좋았겠다 싶기도 하다.
나는 아재니까...
총평
재구매의사 100%.
아주 마음에 듬.
끝.
컴스 슬림형 블루투스 멀티페어링 무선 일반형 키보드 - 무선키보드 | 쿠팡
현재 별점 4.6점, 리뷰 299개를 가진 컴스 슬림형 블루투스 멀티페어링 무선 일반형 키보드! 지금 쿠팡에서 더 저렴하고 다양한 무선키보드 제품들을 확인해보세요.
www.coupang.com
※ 쿠팡링크를 이용한 구매시 소정의 안내 수수료를 제공받습니다.
'리뷰' 카테고리의 다른 글
| 레노보 Ideapad S145-14 Picasso R3 노트북 개봉기 (0) | 2020.04.29 |
|---|---|
| 링케 폴딩 스탠드, 노트북 거치대 구매 후기 (0) | 2020.03.19 |
| HP 14s dq-1004tu 노트북 언박싱, 구매후기 (2) | 2020.02.23 |
| ASUS 비보북 X412D 노트북 개봉기 (0) | 2019.11.27 |
| 윈도우10 라이센스, 저렴한 제품키 정상일까? (0) | 2019.07.26 |




댓글